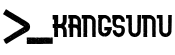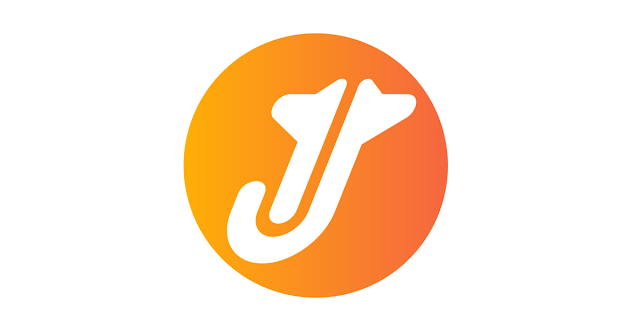Instalasi Windows Subsystem For Linux 2 (WSL2) di Windows 10
Bagi saya pribadi, kehadiran Windows Subsystem For Linux atau yang dikenal dengan WSL sangat memudahkan saya dalam membuat development environment. Untuk development aplikasi berbasis PHP, saya sekarang lebih suka menginstal paket tersendiri dengan LEMP stack. Namun setelah mengenal teknologi yang bernama Docker, saya lebih sering menggunakan Docker. Namun sayangnya, pada versi pertamanya WSL belum mendukung dengan teknologi ini. Sehingga saya harus melakukan instalasi docker sendiri yang mana aplikasi tersebut mempunyai ukuran file yang lumayan cukup besar kalau untuk sistem operasi Windows. Semenjak kehadiran WSL2, WSL sudah bisa menjalankan docker, sehingga saya cukup menginstal satu distro dan menginstal docker di dalamnya.
Menginstal WSL2
Sebelum menginstal WSL2 pastikan windows 10 kalian telah memenuhi spesifikasi berikut:
- Menggunakan minimal Windows 10 May 2020 Update versi 2004.
- Mengaktifkan fitur Windows Subsystem for Linux dan Virtual Machine Platform.
Kalian bisa lihat sesuai gambar yang saya tandai di bawah ini.
Windows Feature untuk WSL - Telah menginstal kernel WSL2
Untuk instalasi kernel WSL2 bisa mengunjungi dokumentasi resminya di https://aka.ms/wsl2kernel
Setelah spesifikasi yang saya sebutkan telah terpenuhi, mari kita cek apakah perangkat kita sebelumnya pernah meginstal WSL atau belum. Untuk mengecek daftar WSL yang terinstal, buka Windows PowerShell kemudian gunakan perintah berikut:
wsl -l -vSelanjutkan kita akan melihat daftar WSL yang terinstal pada perangkat kita beserta versinya. Berikut adalah daftar WSL yang ada di perangkat saya.
Pada gambar tersebut saya memiliki satu buah WSL versi 1, maka dari itu saya akan mengganti versi WSL tersebut ke WSL2 dengan perintah di bawah ini. Bila kalian mengikuti tulisan saya tentang Cara Install Linux Subsystem di Windows 10, kemungkinan akan memiliki versi yang sama.wsl --set-version Ubuntu-20.04 2 |
| Hasil konversi dari WSL1 ke WSL2 |
Bagi yang belum pernah menginstal distro ataupun WSL, kalian bisa mengkonfigurasi agar WSL2 menjadi default dengan perintah berikut, sehingga apabila nanti menginstal paket-paket WSL akan otomatis menggunakan WSL2.
wsl --set-default-version 2Selanjutnya kalian bisa menginstal distro Linux yang sesuai dengan kebutuhan kalian melalui Microsoft Store.